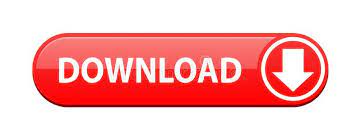
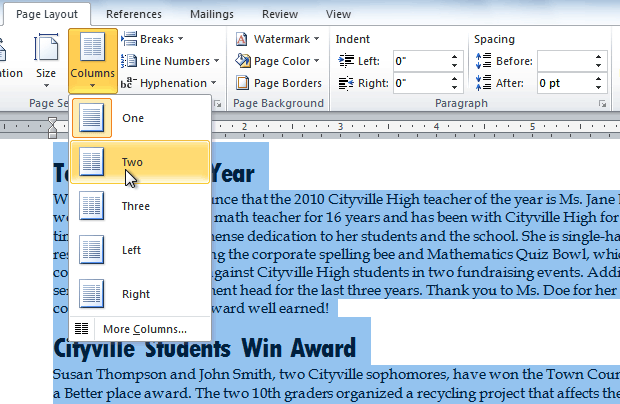
If that happens, the TOC level would automatically move from Heading 4 to Heading 2. You would not have a Heading 4 come directly after Heading 1. Note - Make sure no heading level is out of order. By doing so, the split sections, as defined by the user in the General settings, are mapped to the specified TOC level. On the right, under the TOC level, you can select the TOC level for that Word style.
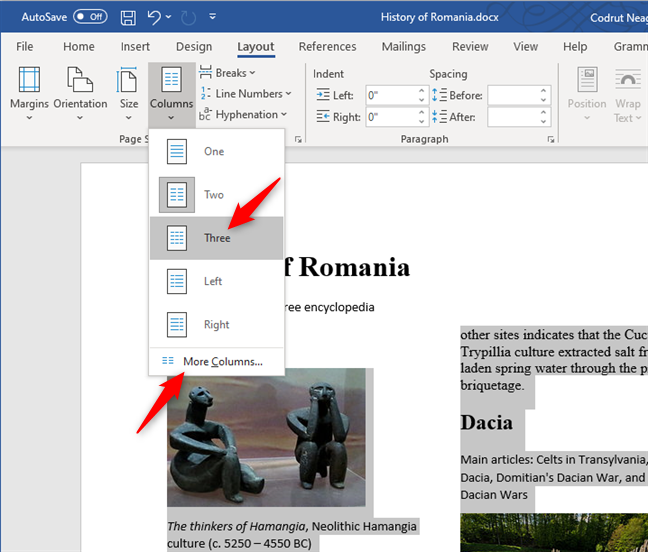
The Word Style(s) shown on the left are the ones defined in the General settings to split the document.
Map Word styles to TOC hierarchy While importing a Microsoft Word document into RoboHelp, you can map styles used in Word to a corresponding TOC level in RoboHelp. However, you can select the below checkbox to map styles for the TOC hierarchy. By default, all the topics are at the same level. From the drop-down list, select to create a Table of Contents or choose an existing Table of Contents from your project. Add generated topics to Table of Contents Select this field to add topics generated from Word documents to a Table of Contents. Import inline styles Select this field to import the inline styles applied to the content in the Word document. Convert Word Lists to HTML Lists Select this field to import numbered or bulleted lists in the Word document as HTML lists in your topic. If you don't select this setting, the look and feel of the Word lists are maintained in the imported content but they don't remain as lists. In this tab you can specify the following: Select the Advanced tab in the Word Import Settings dialog box. You can preview the selected Word style and mapped style in Word Preview and RoboHelp Preview, respectively. Map to HTML tag Specify the pre tag from this section for the content with the applied style. Discard content removes the content with the applied styles. In this case, the default style of RoboHelp is applied. Discard style imports the content without the applied styles. Import Word style imports the content with the applied styles. If there is no style to match with the corresponding Word Style, RoboHelp provides the following default style options: This mapping is based on the css file that you have specified.įor each mapped style, you can click next to it and select a style from the Map to Style section. This style is automatically mapped to match its corresponding Word Style. In RoboHelp The style in the imported content. Word Style The style in the selected Word document. In this tab you can view the following columns: Select the Paragraph tab to specify paragraph styles for your imported content. Use only ASCII characters in the generated file names Select this field to use ASCII characters for the file names. (Default) Creates the file names with the initial text of the first paragraph. - Creates the file names without the extension (.docx) and includes the initial text of the first paragraph. For example: if the file is ABC.docx, the file names of the new topics will be ABC1, ABC2, and so on. Creates the file names without extension (.docx) and includes a number in sequential order. You can choose from the following options: Topic Name Pattern Specify the naming pattern for the new topics. For example, to create a topic for every first level heading, select Heading1. Word Style Use the drop-down list to specify the style in the Word document that RoboHelp can use to create new topics. Start new topic from style Use the following settings to create multiple topics from the content imported from the Word document:. By default, RoboHelp uses the style sheet specified in project settings. CSS file for style mapping Select the style sheet that RoboHelp can use to map styles in the Word document to RoboHelp styles. Click to do this. Load Settings Select a file with predefined settings for the content you are importing. To do this, click the icon, select your Word document, and click Open. Word Document Specify the Word document you want to import. In this tab you can specify the following settings: The General tab is selected by default In the Word Import Settings dialog box. Publish to an FTP server, a Secure FTP server, or a File System. Configure a translation framework for a service provider. 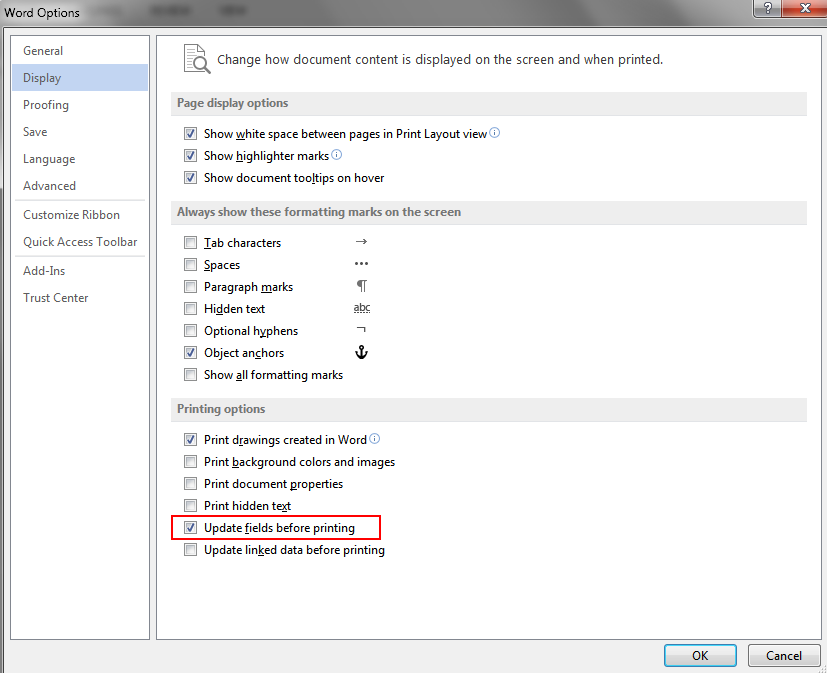 Translating content to multiple languages. Optimize and manage conditional content. Configure output presets for conditional content. Import FrameMaker documents into a project. Create and use variables for easy updates. Collaborate using Azure DevOps (Team Foundation Server).
Translating content to multiple languages. Optimize and manage conditional content. Configure output presets for conditional content. Import FrameMaker documents into a project. Create and use variables for easy updates. Collaborate using Azure DevOps (Team Foundation Server). #WORD DOCUMENTS OPEN WITH SEVERAL COLUMNS UPDATE#
What's new in RoboHelp (2020 Release) Update 4.What's new in RoboHelp (2020 Release) Update 5.What's new in RoboHelp (2020 Release) Update 6.What's new in RoboHelp (2020 Release) Update 7.
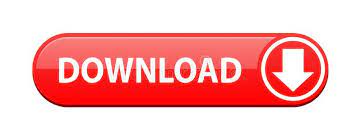
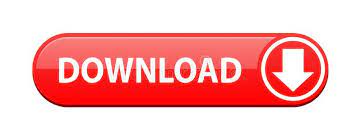
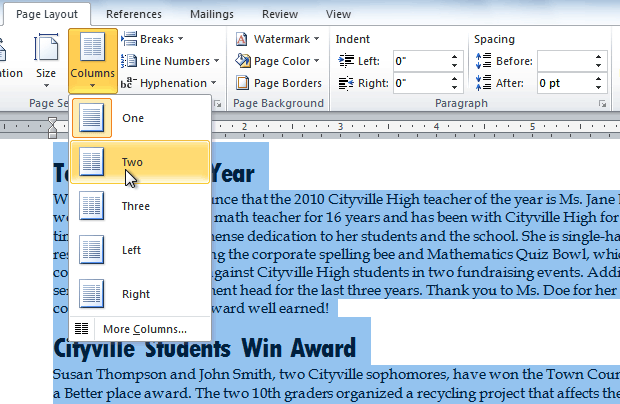
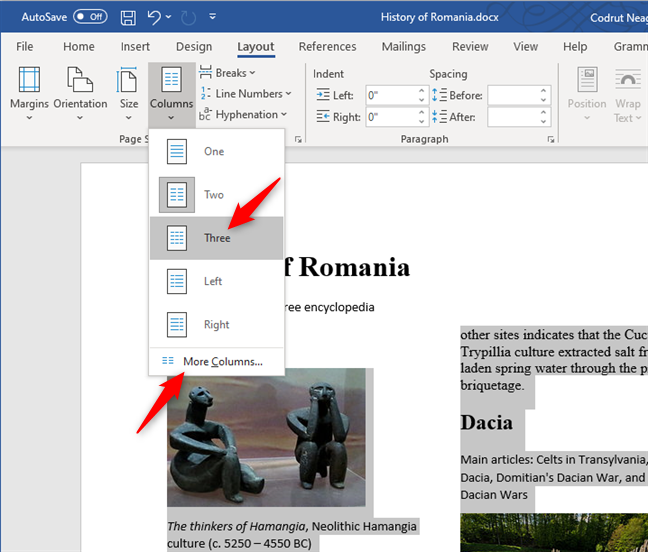
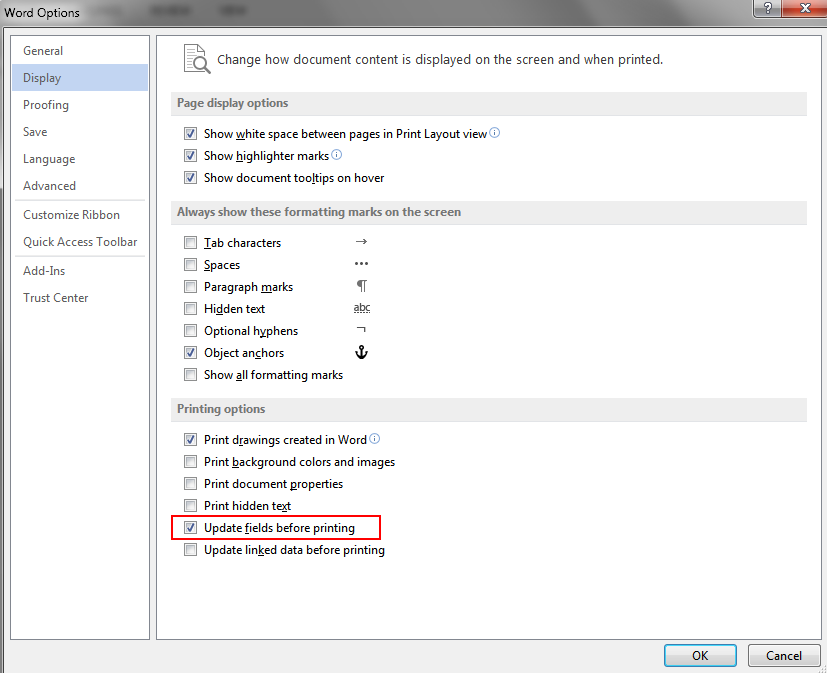
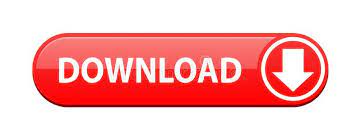

 0 kommentar(er)
0 kommentar(er)
